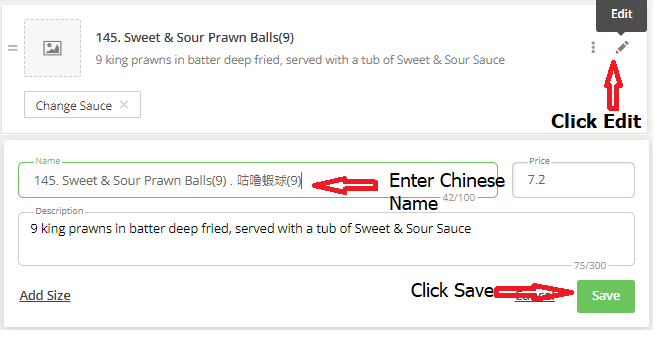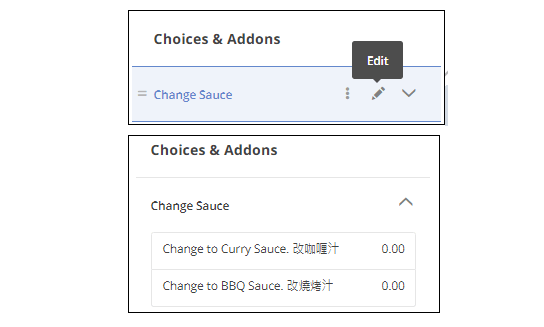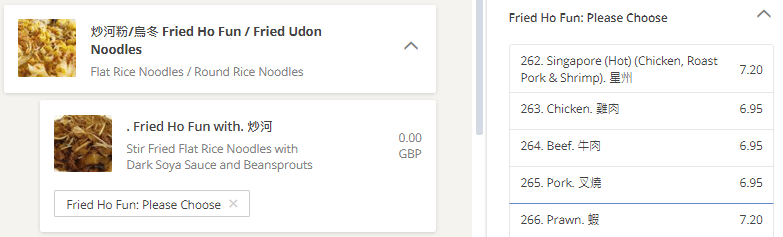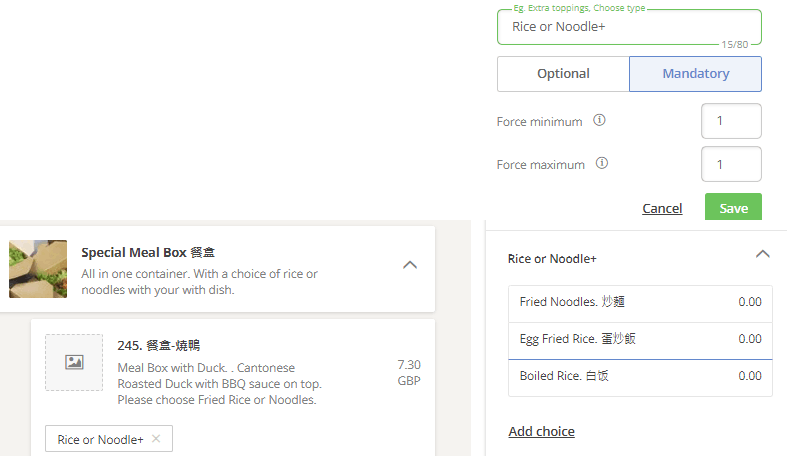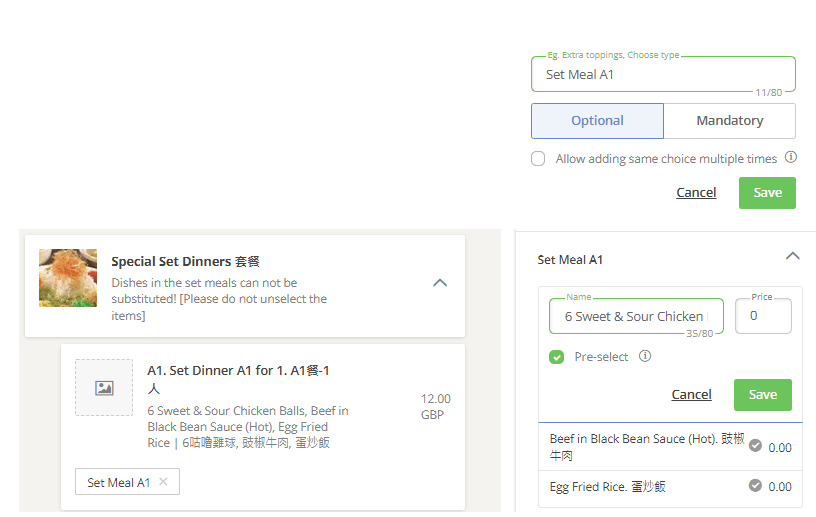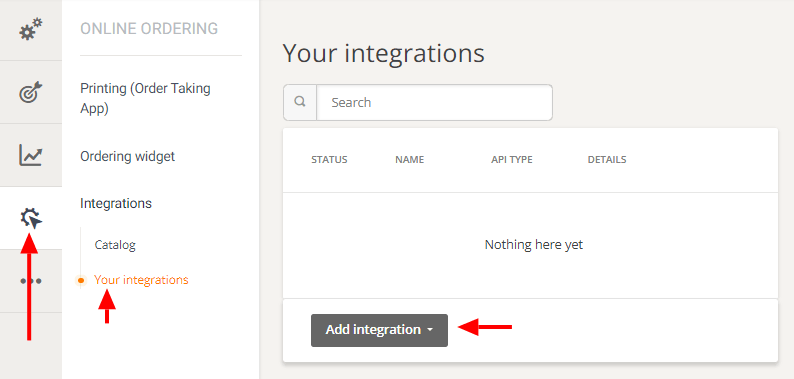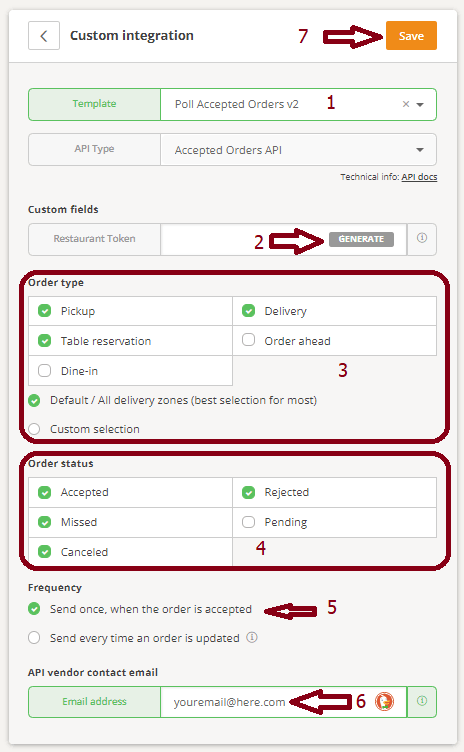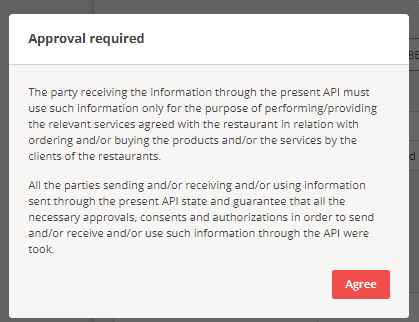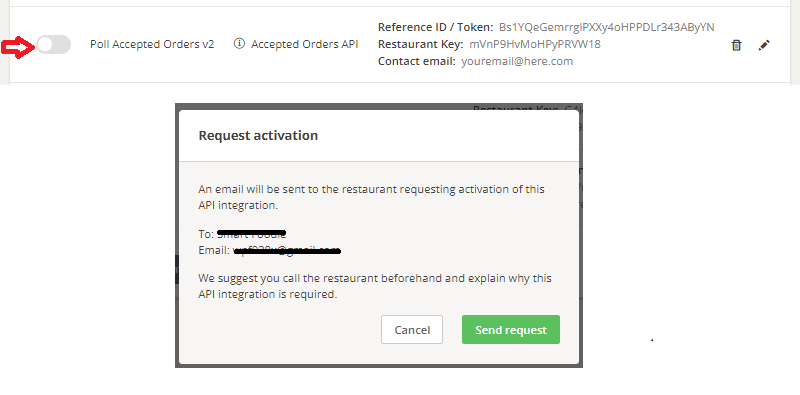Edit Dishname
To add a second language or Chinese dish name, simply go to "Menu Setup".
Select the dish you wish add Chinese name to.
Click Edit.
Enter a full dot "." after the English dish name then enter the Chinese Name. Click "Save" button to save.
Select the dish you wish add Chinese name to.
Click Edit.
Enter a full dot "." after the English dish name then enter the Chinese Name. Click "Save" button to save.